Windows XP menyediakan sekumpulan tool troubleshooting, yang bisa Anda gunakan untuk memonitor performa jaringan. Banyak faktor yang mempengaruhi performa dan keandalan jaringan, termasuk koneksi remote, konfi gurasi hardware (kartu jaringan atau koneksi fi sik jaringan), dan driver perangkat. Tidak jarang masalah jaringan berhubungan dengan error konfi -gurasi protokol. Sebagai contoh, setting jaringan TCP/IP yang tidak benar akan mempengaruhi pengalamatan IP, routing, dan sekuriti IP. Pada tabel, Anda bisa melihat daftar tool untuk mendiagnosa masalah jaringan, dan konfi gurasi protokol.
GetMac

GetMac (GetMac.exe) merupakan commandline tool yang bisa Anda gunakan untuk mengetahui alamat media access control (MAC) semua kartu jaringan, dan protocol jaringan yang terinstalasi pada computer Anda. Untuk informasi lebih lanjut tentang cara penggunaannya, klik Use Tools to view your computer information and diagnose problems pada Help and Support Center.
IP Config

IP Config (Ipconfi g.exe) merupakan tool command- line yang menampilkan konfi gurasi IP jaringan komputer yang menggunakan protokol jaringan TCP/IP. Anda bisa menggunakan Ipconfig.exe untuk melakukan hal berikut: melihat informasi semua kartu jaringan secara terperinci; melepas atau memperbarui alamat IP kartu jaringan; menghilangkan semua entri dari, atau menampilkan isi, Domain Name System (DNS) Resolver Cache; memperbarui semua lease DHCP, dan registrasi ulang nama DNS; menampilkan atau mengubah DHCP class ID kartu jaringan. NetBIOS Remote Machine Name Table Name Type Status
-----------------------------------
WAYNEATHOME <03> UNIQUE Registered
WMAPLES <03> UNIQUE Registered
WAYNEATHOME <00> UNIQUE Registered
WORKGROUP <00> GROUP Registered
WAYNEATHOME <20> UNIQUE Registered
MAC Address = 00-06-5B-7D-86-58
Output perintah nbtstat –a wayneathome.
Perlu diketahui bahwa jika salah digunakan, maka IP Confi g bisa menyebabkan masalah konektivitas jaringan. Kecuali Anda familiar dengan IP Confi g, gunakan tool ini tanpa parameter atau hanya gunakan paramater /all. Untuk informasi lebih lanjut tentang IP Confi g, lihat Help and Support Center.
IP Security Monitor
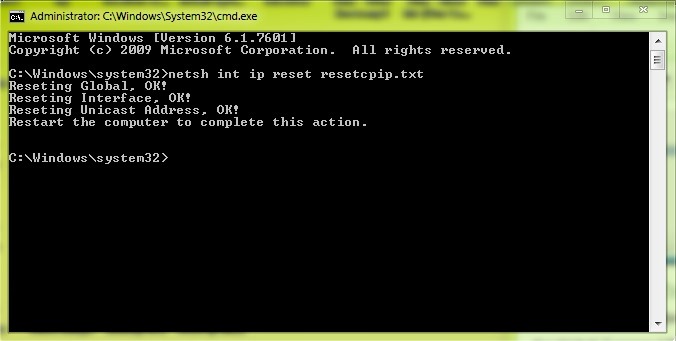
Anda bisa menggunakan Internet Protocol Security (IPSec) Monitor snap-in untuk memverifi kasi sekuriti komunikasi. IP Security Monitor menampilkan informasi sekuriti – seperti jumlah paket yang Anda kirim dengan menggunakan protokol sekuriti Authentication Header (AH) atau Encapsulating Security Payload (ESP), dan sejumlah asosiasi dan kunci sekuriti yang dibuat sejak komputer dijalankan. Untuk menjalankan IP Security Monitor snap-in, klik Start, klik Run, ketik MMC, dan kemudian klik OK. Pada MMC, klik File, klik Add/Remove Snap-in, dan kemudian klik Add. Pada kotak dialog Add Standalone Snap-in, klik IP Security Monitor, dan kemudian klik Add, klik Close, dan kemudian klik OK. IP Security Monitor akan memantau komputer lokal, kecuali jika Anda memilih komputer lain. Anda bisa memilih suatu komputer dengan mengklik kanan IP Security Monitor pada console tree, dan kemudian klik Add Computer. IP Security Monitor hanya akan menampilkan asosiasi sekuriti yang aktif. Untuk mengetahui asosisasi sekuriti yang berhasil dan tidak berhasil, cari event Netlogon pada log Security.
NetBT Statistics
NetBT Statistics (Nbtstat.exe) merupakan tool kritikal untuk mengatasi masalah, dan bergantung pada penggunaan NetBIOS di Windows. Dasar dari sharing fi le dan printer pada jaringan Microsoft Windows adalah protokol Server Message Block (SMB) (yang namanya kemudian diganti menjadi CIFS – Common Internet File System). Setiap komputer Windows diberi nama NetBIOS yang user friendly, untuk berkomunikasi dengan yang lain. Nama workgroup dan domain juga merupakan nama NetBIOS. Protokol NetBIOS tidak bisa di-routing, tetapi NetBIOS over TCP/IP bisa. Oleh karena itu, Nbtstat berguna untuk mencari dan mengatasi masalah pada jaringan basis Windows. Nbtstat merupakan tool untuk melihat dan memanipulasi tabel, dan penyimpanan nama NetBIOS. Anda bisa mengetahui siapa yang log on karena account yang log on merupakan bagian dari informasi penamaan yang dikelola secara lokal oleh NetBT. NetBT berjalan di setiap PC Windows, dan berfungsi sebagai agen penamaan lokal untuk TCP/IP. Jika alamat jaringan tidak disimpan secara lokal, NetBT mendapatkan informasinya dari WINS dan Lmhosts. Nbtstat bisa digunakan untuk menangkap id logon. Contoh penggunaan Nbtstat adalah sebagai berikut: Gunakan –a jika Anda mengetahui nama komputer, dan –A jika Anda mengetahui alamat IP. Pada gambar Anda bisa melihat output perintah nbtstat –a wayneathome yang dijalankan dari command prompt. Jika Anda tidak punya kartu jaringan, maka alamat MAC yang ditampilkan adalah 00-00-00-00-00-00. Nama account ada di record 03. Salah satu record berisi nama komputer, dan yang lain berisi nama account. Karena nama computer tampil di beberapa record dan sebagian besar account mengikuti standar perusahaan, tidak sulit untuk mengetahui yang mana itu account user. 03 merupakan salah satu dari kode Net- BIOS. Lihat tabel untuk daftar selengkapnya.
Netsh

Command-line tool Netsh (Netsh.exe) memungkinkan Anda untuk mengakses tool lain, yang bisa digunakan untuk melihat dan mengubah konfi gurasi TCP/IP kartu jaringan lokal. Dengan menggunakan tool Netsh, Anda bisa melakukan berbagai macam pekerjaan, seperti: menampilkan dan mengonfigurasi parameter kartu jaringan komputer lokal dan remote; mengonfigurasi router, termasuk protokol routing dan rute; mengonfi gurasi Windows XP Professional yang menjalankan service Routing dan Remote Access; mengonfi gurasi Windows Firewall pada Windows XP Service Pack 2; menggunakan fi tur scripting untuk menjalankan serangkaian perintah dalam mode batch pada komputer, atau router tertentu. Netsh bekerja dengan mengarahkan perintah Anda ke komponen “pembantu” jaringa n, yang sesuai dengan menggunakan entri yang disebut context. Pembantu (helper) ini merupakan fi le dynamic-link library (DLL) yang memperluas fungsionalitas Netsh, dengan meng-enable akses ke routing jaringan mereka. Suatu pembantu juga bisa memperluas kapabilitas pembantu yang lain. Untuk informasi lebih lanjut tentang Netsh, lihat Use Tools to view your computer information and diagnose problems pada Help and Support Center.
Netstat
Netstat (Netstat.exe) merupakan commandline tool yang menampilkan statistik protocol TCP/IP, dan koneksi aktif ke dan dari computer Anda. Netstat juga menyediakan opsi untuk menampilkan jumlah byte yang dikirim dan diterima, termasuk paket jaringan yang gagal (jika ada). Anda bisa menggunakan tool ini, supaya bias dengan cepat memverifi kasi bahwa computer Anda bisa mengirim dan menerima informasi melalui jaringan. Untuk informasi lebih lanjut tentang Netstat, klik Use Tools to view your computer information and diagnose problems pada Help and Support Center.
Network Connectivity Tester
Network Connectivity Tester (Netdiag.exe) merupakan command-line Support Tool yang membantu Anda dalam mengidentifikasi masalah yang berhubungan dengan jaringan. Network Connectivity Tester menjalankan sejumlah tes yang berhubungan dengan jaring an untuk mengetahui status klien jaring an Anda, dan apakah berfungsi. Network Connectivity Tester menampilkan informasi setiap kartu jaringan, dan menandai setiap tes konektivitas dengan Passed, Failed, atau Skipped, sehingga Anda bisa dengan cepat mempersempit ruang lingkup masalah. Untuk informasi lebih lanjut tentang Network Connectivity Tester, klik Use Tools to view your computer information and diagnose problems pada Help and Support Center, dan kemudian klik Windows Support Tools.
Network Diagnostics
Network Diagnostics berguna untuk mengumpulkan dan menampilkan informasi tentang hardware dan operating system komputer, konfigurasi Internet, konfigu rasi modem, dan kartu jaringan Anda. Untuk menjalankan Network Diagnostics: pada Help and Support Center, di bawah Pick a task, klik Use Tools to view your computer information and diagnose problems. Pada Tools, klik Network Diagnostics, dan kemudian klik Scan your system. Halaman hasil mencakup opsi untuk memperluas atau menyederhanakan data jaringan yang terkumpul. Anda juga bias menyimpan hasilnya dalam bentuk fi le sebagai acuan untuk masa mendatang. Network Diagnostics mengelompokkan informasi ke dalam kategori-kategori. Untuk informasi lebih lanjut tentang Network Diagnostics, klik Use Tools to view your computer information and diagnose problems pada Help and Support Center.
Network Monitor Capture Utility
Network Monitor Capture Utility (Netcap. exe) merupakan command-line Support Tool yang memungkinkan system administrator untuk memonitor paket jaringan, dan menyimpan informasinya ke fi le capture (.cap). kali pertama digunakan network monitor Capture Utility menginstalasi Network Monitor Drive. Anda bisa menggunakan informasi yang dikumpulkan Network Monitor Capture Utility untuk menganalisis pola penggunaan jaringan, dan mendiagnosis masalah jaringan tertentu. Untuk informasi lebih lanjut tentang Network Monitor Capture Utility, klik Use Tools to view your computer information and diagnose problems pada Help and Support Center, dan kemudian klik Windows Support Tools.
PathPing
Anda bisa menggunakan PathPing (Pathping. exe) untuk troubleshooting masalah konektivitas IP. PathPing merupakan command-line tool yang melacak rute jaringan. Ia menggabungkan fi tur Ping (Ping.exe) dan Trace Route (Tracert.exe), dengan fi tur yang tidak ada pada kedua tool tersebut. PathPing mengirim paket jaringan ke setiap router pada waktu berjalan ke alamat IP akhir pada jaringan tujuan, dan kemudian melaporkan informasi pada waktu paket berjalan dari satu router ke router lainnya (perjalanan point-to-point ini disebut juga hop). Karena PathPing menampilkan tingkat kehilangan paket di seluruh segmen router atau link, Anda bisa menggunakannya untuk meng identifi kasi router atau link yang terhambat, dan menyebabkan masalah pada jaringan. Pada waktu PathPing dijalankan, hasil pertama yang ditampilkan adalah path. Ini path yang sama pada waktu menjalankan perintah tracert. Selanjutnya, pesan sibuk ditampilkan selama kira-kira 90 detik (waktunya bervariasi bergantung jumlah hop). Selama waktu tersebut, informasi dikumpulkan dari semua router yang sebelumnya dicantumkan, dan dari link di antara mereka. Pada waktu paket tiba di tujuan, PathPing menghitung dan menampilkan rekapitulasi statistik hop jaringan. Pada contoh laporan, kolom This Node/Link, Lost/Sent = Pct dan Address menunjukkan bahwa link antara 172.16.87.218 (hop 1), dan 192.168.52.1 (hop 2) mempunyai tingkap paket drop 13 persen. Paket drop menunjukkan data yang perlu ditransmisi ulang, yang berpengaruh negatif terhadap keluaran data. Router pada hop 2 dan 4 juga kehilangan paket yang dialamatkan ke mereka, tetapi tidak mempengaruhi kemampuan mere ka untuk meneruskan traffi c yang bukan dialamatkan ke mereka. Tingkat kehilangan pada link, ditandai dengan garis vertikal (|) pada kolom Address, menunjukkan adanya kemacetan link, yang menyebabkan hilangnya paket yang diteruskan ke path.Tingkat kehilangan pada router (ditandai dengan alamat IP) menunjukkan beban router mungkin sudah melewati batas._ membantu Anda dalam mengidentifikasi masalah yang berhubungan dengan jaringan. Network Connectivity Tester menjalankan sejumlah tes yang berhubungan dengan jaring an untuk mengetahui status klien jaring an Anda, dan apakah berfungsi. Network Connectivity Tester menampilkan informasi setiap kartu jaringan, dan menandai setiap tes konektivitas dengan Passed, Failed, atau Skipped, sehingga Anda bisa dengan cepat mempersempit ruang lingkup masalah. Untuk informasi lebih lanjut tentang Network Connectivity Tester, klik Use Tools to view your computer information and diagnose problems pada Help and Support Center, dan kemudian klik Windows Support Tools.
(Sumber: PC Media)



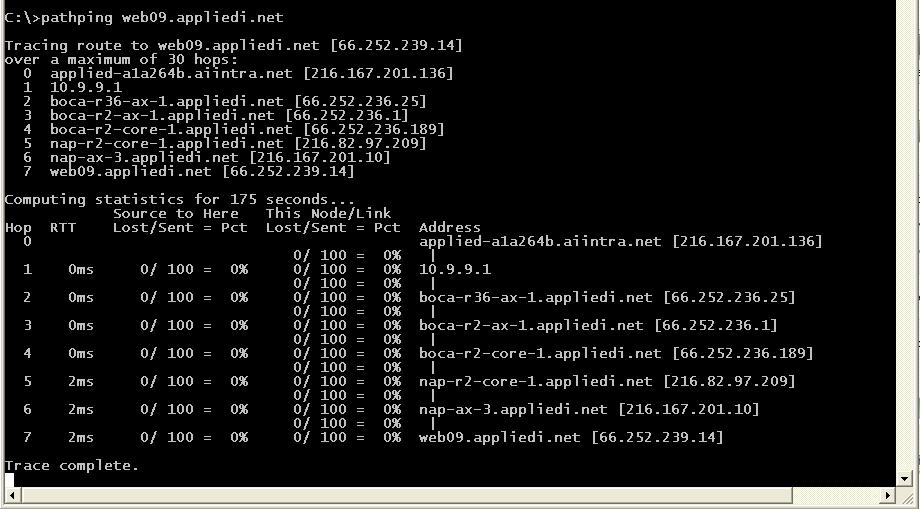














0 komentar:
Post a Comment